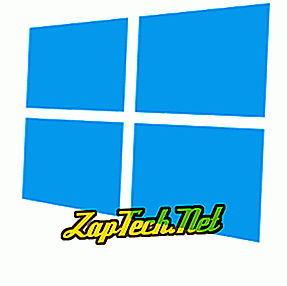
Порада. Якщо потрібно оновити Windows до нової версії на комп'ютері, кроки на цій сторінці можуть допомогти вам у процесі оновлення. Процес інсталяції Windows повинен визначити, чи на комп'ютері вже встановлено стару версію Windows, і запитати, чи потрібно оновити або виконати інсталяцію. Процес оновлення встановить новіші файли операційної системи Windows над старими і збереже ваші файли.
Нижченаведені кроки стосуються всіх останніх версій Windows, включаючи Windows 98, Windows ME, Windows 2000, Windows XP, Windows Vista, Windows 7, Windows 8 і Windows 10. Ці кроки будуть працювати навіть для попередніх версій (наприклад, Windows 95). ), якщо ви використовуєте версію диска. Версія дискети є аналогічною, але вона вимагає додаткових кроків.
Перевірте сумісність обладнання
Перш ніж встановлювати або оновлювати Windows на комп'ютері, перевірте апаратне забезпечення на комп'ютері, щоб переконатися, що він сумісний з цією версією Windows. Корпорація Майкрософт надає список продуктів, сумісних з Windows, на своєму веб-сайті, який дозволяє перевіряти, чи певне обладнання на вашому комп'ютері сумісне з обраною версією Windows.
Якщо ви виявите, що один або кілька апаратних засобів на вашому комп'ютері не сумісні з обраною версією Windows, рекомендуємо замінити це обладнання на сумісне обладнання. Наявність сумісного обладнання на комп'ютері забезпечить успішний процес інсталяції або оновлення Windows.
Оригінальний компакт-диск, DVD-диск або USB-накопичувач Windows
По-перше, вам знадобиться справжня копія інсталяційного компакт-диска, DVD-диска чи USB-накопичувача операційної системи Microsoft Windows. Ключ продукту Windows для оригінальної версії постачається разом з інсталяційним диском, необхідним для активації Windows після встановлення. Якщо у вас є комп'ютер OEM, ключ продукту для вашої версії Windows також часто знаходиться на задній або боковій стороні комп'ютера.
Якщо у вас є комп'ютер OEM (наприклад, Acer, Dell, HP та ін.), Комп'ютер не матиме компакт-диска, DVD-диска чи USB-накопичувача автентичного Windows. Замість цього ви повинні перевстановити Windows і все програмне забезпечення, використовуючи прихований розділ або набір дисків відновлення. Зазначені на цій сторінці кроки будуть працювати, але вам знадобиться копія Windows. Можна також запозичити диск Windows від друга, якщо ви встановлюєте ту ж саму версію Windows, що йде з комп'ютером, і у вас є ключ продукту для цієї версії Windows.
Примітка. У ранніх версіях Windows неможливо завантажити копію Windows для інсталяції на комп'ютері. Необхідно придбати фізичну копію Windows. Якщо ви встановлюєте Windows 10, ви можете завантажити інструмент для створення Windows 10, щоб створити завантажувальний диск або флеш-накопичувач USB.
Попередження: Microsoft має доступ до Windows 10 для завантаження лише з веб-сайту. Не можна довіряти будь-якому іншому сайту, який стверджує, що має копії інших версій Windows. Ці копії Windows є піратським програмним забезпеченням і можуть містити що-небудь, включаючи шпигунське або шкідливе програмне забезпечення.
Встановлення або оновлення Windows
Щоб запустити процес інсталяції або оновлення Windows, потрібно налаштувати комп’ютер для завантаження з компакт-диска або DVD-диска перед завантаженням на жорсткий диск. Зміна процесу завантаження змушує комп'ютер шукати інсталяційний диск Windows, перш ніж завантажувати його з жорсткого диска.
- Доступ до налаштування BIOS комп'ютера.
- Змініть порядок завантаження комп'ютера. Встановіть компакт-диск, DVD-диск або дисковод як перший пристрій завантаження, якщо ви намагаєтеся завантажитися з диска. Або встановіть перший завантажувальний пристрій на USB-накопичувач, якщо ви намагаєтеся завантажитися з флеш-накопичувача USB. Якщо диск, який ви хочете встановити, не відображається, переконайтеся, що диск вставлений у пристрій перед увімкненням комп'ютера, і BIOS повинен розпізнати його і включити його до списку.
- Збережіть зміни налаштувань і вийдіть з BIOS.
Після оновлення порядку завантаження можна розпочати процес інсталяції Windows.
- Вставте диск Windows у пристрій CD / DVD або флеш-накопичувач USB на задній панелі комп'ютера.
- Увімкніть або перезавантажте комп'ютер. Коли комп'ютер запускається, він повинен бачити інсталяційний диск або диск і показувати повідомлення, подібне до натискання будь-якої клавіші для завантаження з компакт-диска . Натисніть будь-яку клавішу на клавіатурі для завантаження комп'ютера з диска Windows або диска.
- Починається процес інсталяції Windows. Буде кілька підказок, які вам потрібно буде відповісти. Виберіть Так або відповідну опцію для інсталяції Windows.
Примітка про встановлення. Переконайтеся, що вибрано опцію Повна інсталяція, а не параметр " Ремонт або оновлення ".
Примітка. Оновлення. Якщо ви оновлюєте до нової версії Windows, виберіть параметр Оновити замість опції Повна інсталяція .
- На запит, на який розділ слід інсталювати Windows, виберіть основний розділ, який зазвичай є приводом C: або той, що має назву "Нерозподілений розділ". Якщо оновлення Windows, виберіть існуючу установку Windows на жорсткому диску.
- Вас можуть запитати, чи потрібно видалити весь вміст на жорсткому диску, а потім встановити Windows. Рекомендується вибрати цей параметр, оскільки він також правильно відформатує жорсткий диск для встановлення операційної системи Windows.
- Під час інсталяції Windows може знадобитися перезавантаження комп'ютера кілька разів. Перезавантаження нормальне, і якщо буде запропоновано перезавантажити, виберіть параметр Так .
- Коли процес встановлення майже завершений, відображаються екрани параметрів конфігурації Windows. На цих екранах вас можуть попросити вибрати часовий пояс, у якому ви живете, бажану мову та назву облікового запису, який ви будете використовувати для доступу до Windows. Виберіть відповідні параметри та введіть відповідну інформацію на кожному екрані конфігурації.
Процес інсталяції Windows завершиться, коли комп'ютер запропонує ввійти з обліковим записом, який ви тільки що створили на екранах конфігурації, або коли він завантажується безпосередньо у Windows.
Остаточна конфігурація Windows і комп'ютера
Після інсталяції Windows на комп'ютері потрібно встановити на комп'ютері драйвери та відповідне програмне забезпечення. Можна використовувати інсталяційні диски, що входять до комплекту обладнання, або завантажити драйвери з веб-сайту виробника обладнання.
Порада. Якщо не вдається завантажити драйвери, оскільки мережева карта не працює після інсталяції Windows, можна завантажити драйвери на інший комп'ютер, а потім скопіювати їх на флеш-накопичувач USB і перенести на комп'ютер.
- Як встановити та оновити драйвер комп'ютера.
Настійно рекомендується встановити найновіші драйвери для кожного обладнання.
Щоб визначити, яке обладнання потребує встановлення драйверів, перевірте диспетчер пристроїв і знайдіть знак оклику "!" поруч із пристроями. Знак оклику означає, що для цього пристрою потрібні драйвери.
Після встановлення необхідних драйверів пристроїв інсталюйте будь-які програми на комп'ютері, який потрібно використовувати.
Нарешті, завантажте та встановіть будь-які доступні оновлення Windows. Оновлення Windows допоможе підвищити продуктивність операційної системи, апаратного забезпечення комп'ютера та програм, які ви використовуєте. Вона також може підвищити безпеку за допомогою виправлення потенційних отворів безпеки та недоліків у Windows.
- Як оновити комп'ютер Microsoft Windows.
Довгострокове обслуговування Windows
Корпорація Майкрософт часто випускає нові оновлення для Windows, тому рекомендується перевірити та встановити доступні оновлення. Це допоможе покращити роботу Windows і захистити комп'ютер.
Також періодично перевіряйте наявність оновлених драйверів пристроїв із веб-сайтів виробників. Оновлення драйверів обладнання може допомогти апаратним пристроям на комп'ютері працювати з максимальною продуктивністю та покращити сумісність з іншим обладнанням та програмним забезпеченням на комп'ютері.
