
- Натисніть клавішу Windows + E.
- У вікні, що з'явиться, виберіть вкладку Вид у верхньому лівому куті.
- Знайдіть і клацніть Параметри на правій стороні або клацніть стрілку вниз і виберіть Змінити папку та параметри пошуку .

- У вікні "Параметри папки" виберіть вкладку " Вигляд" .
- Знайдіть розділ Додаткові параметри: у вікні.
- У розділі Приховані файли та папки виберіть Показати приховані файли, папки та диски .
- Натисніть кнопку Застосувати, потім OK .
Порада. Якщо ви не хочете бачити приховані файли у Windows, виберіть у розділі 6 вище пункт Не показувати приховані файли, папки та диски .
Порада: для отримання додаткової інформації та відповідних питань див. Додаткову інформацію.
Перегляд прихованих файлів у Windows Vista та Windows 7
- Натисніть клавішу Windows + E.
- У вікні, що з'явиться, клацніть Організувати у верхньому лівому куті.
- У спадному меню виберіть Папка та параметри пошуку .
- У вікні "Параметри папки" виберіть вкладку " Вигляд" .
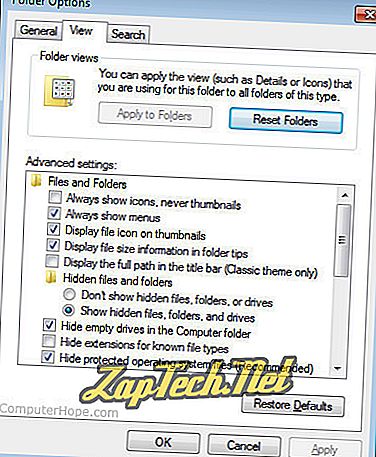
- Знайдіть розділ Додаткові параметри: у вікні.
- У розділі Приховані файли та папки виберіть Показати приховані файли, папки та диски .
- Натисніть кнопку Застосувати, потім OK .
Порада. Якщо ви не хочете бачити приховані файли у Windows, виберіть у розділі 6 вище пункт Не показувати приховані файли, папки та диски .
Порада: для отримання додаткової інформації та відповідних питань див. Додаткову інформацію.
Переглянути приховані файли у Windows XP
- Натисніть кнопку Пуск, а потім Мій комп'ютер.
- Натисніть Інструменти, а потім Параметри папок .
- У вікні Параметри папки перейдіть на вкладку Вигляд.
- На вкладці Вигляд у розділі Додаткові параметри виберіть Показувати приховані файли, папки та диски .
- Натисніть кнопку Застосувати, потім OK .
Порада. Якщо ви не хочете бачити приховані файли у Windows, виберіть варіант Не показувати приховані файли, папки та диски у кроці 4 вище.
Порада: для отримання додаткової інформації та відповідних питань див. Додаткову інформацію.
Додаткова інформація
Як дізнатися, чи працює він?
Якщо цей параметр увімкнено, можна розрізнити прихований файл від інших файлів, переглянувши піктограму, яка повинна виглядати більш слабкою (злегка сіру, як файл hidden.txt нижче). Ви також можете переглянути атрибути файлів або властивості файлу, щоб побачити, чи файл, який ви переглядаєте, є прихованим файлом.

Примітка: Важливо розуміти, що файли також можуть бути приховані за допомогою програми або інших команд. Для перегляду цих файлів потрібен доступ до програми, яка використовується для блокування файлів. Файли також можуть мати права доступу до файлів, які дозволяють або забороняють користувачам переглядати файли. Щоб переглянути ці файли, адміністратору необхідно надати відповідні права.
Попередження: Користувачі іноді будуть видаляти файли, важливі для певних системних утиліт або програм. Приховано видаляти файли, якщо знаєте, для чого вони використовуються .
