
Нижче наведено важливі моменти, які необхідно враховувати при надсиланні будь-яких вкладень за допомогою електронної пошти.
- Звичайно люб'язно надсилати лише один-п'ять вкладень в одному електронному листі. Якщо у вас більше п'яти зображень, ми пропонуємо вам опублікувати їх в Інтернеті та надіслати посилання на цей сайт або стиснути всі файли в один файл.
- Якщо ви хочете надіслати відео за допомогою електронної пошти, краще надіслати посилання на відео.
- Якщо файл, який ви хочете надіслати, перевищує 25 МБ, ми рекомендуємо розмістити його за допомогою однієї з вищезгаданих служб, оскільки більшість служб електронної пошти в Інтернеті мають це обмеження. Для отримання додаткової інформації див. Нашу сторінку про те, як надсилати великі вкладення.
- Щоб зменшити розмір зображень, скористайтеся редактором зображень. Зображення часто займає значну кількість простору. Це не тільки призводить до більш тривалого часу завантаження, але й зменшує кількість зображень, які можна надіслати.
- Одночасно можна прикріпити кілька зображень, утримуючи натиснутою клавішу Ctrl, а потім натискаючи кожен файл окремо.
- Можна перетягувати вкладення в тіло повідомлення електронної пошти.

Gmail
- Увійдіть до свого облікового запису Gmail.
- У верхньому лівому куті вікна клацніть значок

- Коли ви будете готові вставити вкладення в тіло повідомлення, натисніть кнопку


- Перейдіть до місця розташування файлів, які ви бажаєте прикріпити, зробіть вибір ( A ), а потім натисніть кнопку Відкрити ( B ).

- Після успішного додавання елементів ви побачите їх у нижній частині тексту повідомлення.
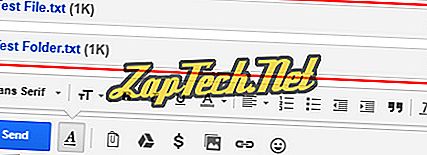
- Після завершення створення повідомлення натисніть кнопку


Outlook.com (раніше Hotmail)
- Увійдіть до облікового запису електронної пошти Microsoft Outlook.com.
- У верхній частині вікна з лівого боку клацніть стрілку вниз поруч із пунктом Створити та виберіть Повідомлення електронної пошти . Ви також можете відповісти на отримане раніше повідомлення.
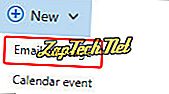
- Коли ви будете готові вставити вкладення в тіло повідомлення, натисніть кнопку


- Перейдіть до місця розташування файлів, які ви бажаєте прикріпити, зробіть вибір ( A ), а потім натисніть кнопку Відкрити ( B ).

Примітка. Якщо ви використовуєте один з варіантів файлу в Інтернеті (наприклад, OneDrive), потрібно встановити прапорці біля файлів, які потрібно прикріпити, а потім виберіть

- Після вибору файлів, які потрібно надіслати, натисніть кнопку " Прикріпити як копії" на наступному екрані.
- Після успішного додавання елементів ви побачите їх у верхній частині тексту повідомлення.

- Після завершення створення повідомлення натисніть кнопку


Yahoo!
- Увійдіть у свій Yahoo! облікового запису електронної пошти.
- У верхньому лівому куті екрана натисніть кнопку

- У нижній частині тексту повідомлення натисніть кнопку


- Перейдіть до місця розташування файлів, які ви бажаєте прикріпити, зробіть вибір ( A ), а потім натисніть кнопку Відкрити ( B ).

- Після успішного додавання елементів ви побачите їх у верхній частині тексту повідомлення.

- Після завершення створення повідомлення натисніть кнопку

Apple Mail
- Відкрийте програму Apple Mail на робочому столі або ноутбуці.
- У верхньому правому куті екрана натисніть кнопку Створити нове повідомлення .
- Коли з'явиться нове повідомлення, натисніть кнопку Прикріпити документ до цього повідомлення (скріпка).
- Знайдіть зображення, яке потрібно надіслати, і виберіть Вибрати файл .
- Введіть адресу користувача, якому потрібно надіслати повідомлення
- Натисніть кнопку " Надіслати" .

Microsoft Outlook і Outlook Express
- Відкрийте Microsoft Outlook.
- Відповісти на існуючу електронну пошту або створити нове повідомлення електронної пошти, натиснувши на вкладку Повідомлення у верхній лівій частині вікна.
- Натисніть на значок " Вкласти файл" у верхній середній частині екрана (він виглядає як скріпка). Крім того, ви можете натиснути кнопку " Вставити" у верхній частині вікна і вибрати " Вкласти файл" .
- Виберіть останній файл або перегляньте цей комп'ютер ...
- Перейдіть до місця розташування файлів, які ви бажаєте прикріпити, зробіть вибір ( A ), а потім натисніть кнопку Відкрити ( B ).

- Якщо вкладення успішно додано, ви повинні побачити його під рядком Тема поруч із Вкладеним у вашому повідомленні.
- Після завершення створення повідомлення натисніть кнопку " Надіслати" в лівій частині вікна адреси.

Mozilla Thunderbird
- Відкрийте програму Mozilla Thunderbird.
- Відповісти на існуючу електронну пошту або створити нове повідомлення електронної пошти, натиснувши на піктограму Записати у верхній лівій частині вікна.
- У повідомленні електронної пошти натисніть піктограму Вкласти, яка містить скріпку.
- Перейдіть до місця розташування файлів, які ви бажаєте прикріпити, зробіть вибір ( A ), а потім натисніть кнопку Відкрити ( B ).

- Якщо вкладення вдалося, ви побачите файли в повідомленні.
- Після завершення введення повідомлення натисніть кнопку " Надіслати", яка розташована у верхньому лівому куті вікна.
Додаток "Пошта" на iPhone або iPad
- Перейдіть до програми "Фотографії", щоб переглянути зображення на iPhone або iPad.
- Знайдіть та торкніться зображення, яке потрібно прикріпити до електронної пошти.
- Під час перегляду зображення натисніть

- У вікні "Вибране фото" натисніть значок Пошта .
- Відкриється нове повідомлення електронної пошти, до якого буде додано та відображено зображення в тілі повідомлення електронної пошти. Введіть адресу електронної пошти, на яку потрібно надіслати повідомлення електронної пошти, тему електронної пошти та будь-який текст, який потрібно включити до тіла повідомлення електронної пошти.
- Натисніть посилання Надіслати у правому верхньому куті екрана "Нове повідомлення", щоб надіслати електронний лист.









