
Якщо ви бажаєте вимкнути функцію автотекста, його можна вимкнути. Якщо потрібно включити автотекст, його можна ввімкнути в будь-який час. Microsoft Word також дозволяє створювати власні записи автотекста для слів і фраз, які ви зазвичай вводите.
Натисніть посилання нижче, щоб дізнатися, як увімкнути або вимкнути автотекст або додати власний автотекст.
Щоб увімкнути або вимкнути автотекст Microsoft Word, виконайте наведені нижче дії для вашої версії Microsoft Word.
Microsoft Word 2010 і пізніших версій
- Відкрийте Microsoft Word.
- Перейдіть на вкладку Файл .
- Натисніть Опції .
- У вікні " Параметри слова" виберіть параметр " Перевірка ".
- Натисніть кнопку Параметри автовиправлення .
- У вікні Автозавантаження, якщо не вибрано, перейдіть на вкладку Автозавантаження .
- Щоб увімкнути або вимкнути автотекст, встановіть або зніміть прапорець для пункту Замінити текст під час введення тексту .
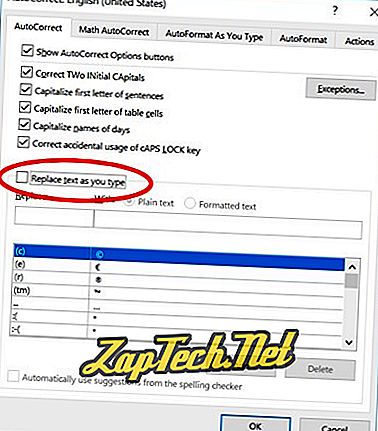
Microsoft Word 2007
- Відкрийте Microsoft Word.
- Натисніть кнопку Office у верхньому лівому куті.
- Натисніть Опції .
- У вікні " Параметри слова" виберіть параметр " Перевірка ".
- Натисніть кнопку Параметри автовиправлення .
- У вікні Автовиправлення перейдіть на вкладку Автозавантаження .
- Щоб увімкнути або вимкнути автотекст, встановіть або зніміть прапорець для пункту Замінити текст під час введення тексту .
Microsoft Word 2003 і раніше
- Відкрийте Microsoft Word.
- Натисніть Формат у рядку меню.
- Натисніть Автоформат .
- Натисніть кнопку Параметри .
- Перейдіть на вкладку Автотекст .
- Позначте або зніміть прапорець Показати автозаповнення для параметра автотекста та дати, щоб увімкнути або вимкнути поля автотекста.
Додати власний автотекст
Якщо у вас є загальне слово або фразу, яку потрібно додати до автотексту, можна виконати наведені нижче дії для вашої версії Microsoft Word.
Microsoft Word 2010 і пізніших версій
- Відкрийте Microsoft Word.
- Перейдіть на вкладку Файл .
- Натисніть Опції .
- У вікні " Параметри слова" виберіть параметр " Перевірка ".
- Натисніть кнопку Параметри автовиправлення .
- У вікні Автозаправлення на вкладці Автозавантаження позначте пункт Замінити текст під час введення тексту .
- У текстовому полі Замінити введіть початок слова, яке потрібно замінити на автотекст.
- У полі З текстом введіть слово, яке потрібно замінити.
- Натисніть кнопку Додати .
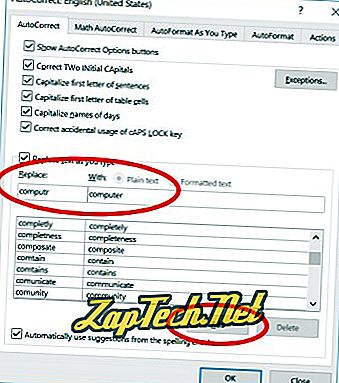
Вищевказані кроки дозволяють вводити просте одне слово або фразу за допомогою декількох слів. Щоб створити автотекст з кількома рядками тексту і відобразити його саме так, як ви ввели його в Microsoft Word, виконайте наведені нижче дії.
- Введіть текст у Microsoft Word саме так, як ви хочете, щоб він з'являвся у вашому автотексті.
- Виділіть весь текст.
- Натисніть на вкладку Вставити в меню стрічки.
- У розділі Текст клацніть параметр Швидкі деталі .
- Натисніть опцію Автотекст .
- Натисніть Зберегти виділення в галереї автотексту .
Microsoft Word 2007
- Відкрийте Microsoft Word.
- Натисніть кнопку Office у верхньому лівому куті.
- Натисніть Опції .
- У вікні " Параметри слова" виберіть параметр " Перевірка ".
- Натисніть кнопку Параметри автовиправлення .
- У вікні Автовиправлення перейдіть на вкладку Автозавантаження .
- Установіть прапорець для пункту Замінити текст під час введення тексту .
- У текстовому полі Замінити введіть початок слова, яке потрібно замінити на автотекст.
- У полі З текстом введіть слово, яке потрібно замінити.
- Натисніть кнопку Додати .
Вищевказані кроки дозволяють вводити просте одне слово або фразу за допомогою декількох слів. Щоб створити автотекст з кількома рядками тексту і відобразити його саме так, як ви ввели його в Microsoft Word, виконайте наведені нижче дії.
По-перше, потрібно додати опцію автотекста до панелі швидкого доступу.
- Натисніть кнопку Office у верхньому лівому куті.
- Натисніть Опції .
- Натисніть " Налаштувати" .
- У розділі Вибрати команди з натисніть кнопку Усі команди .
- У списку команд знайдіть і виберіть команду Автотекст, а потім натисніть кнопку Додати .
Тепер ви можете додати більший запис автотекста.
- Введіть текст у Microsoft Word саме так, як ви хочете, щоб він з'являвся у вашому автотексті.
- Виділіть весь текст.
- На панелі швидкого доступу натисніть параметр Автотекст .
- Натисніть Зберегти виділення в галереї автотексту .
Microsoft Word 2003 і раніше
- Відкрийте Microsoft Word.
- Натисніть Формат у рядку меню.
- Натисніть Автоформат .
- Натисніть кнопку Параметри .
- Перейдіть на вкладку Автотекст .
- У полі Введіть записи автотекста введіть загальний текст або фразу, яку потрібно відобразити в автотексті. Наприклад, ви можете набрати Computer Hope .
- Після завершення введення тексту натисніть кнопку Додати .
Виконання вищевказаних кроків дозволяє лише ввести просте одне слово або фразу з кількома словами. Що робити, якщо ви хочете, щоб автотекст мав кілька рядків тексту, різного форматування тощо?
Щоб створити автотекст з кількома рядками тексту і відобразити його саме так, як ви ввели його в Microsoft Word, виконайте наведені нижче дії.
- Відкрийте Microsoft Word.
- Введіть текст у Microsoft Word саме так, як ви хочете, щоб він з'являвся у вашому автотексті.
- Виділіть весь текст.
- Натисніть Alt + F3.
- Відкриється вікно Створити автотекст із запитом на ім'я, яке ви бажаєте використовувати для автотекста. Введіть ім'я, яке потрібно використати для цього тексту, і натисніть кнопку OK.
Якщо є автотекст, який потрібно видалити за замовчуванням, або ви створили запис автотекста, який більше не потрібно використовувати, виконайте наведені нижче дії для вашої версії Microsoft Word.
Microsoft Word 2010 і пізніших версій
- Відкрийте Microsoft Word.
- Перейдіть на вкладку Файл .
- Натисніть Опції .
- У вікні " Параметри слова" виберіть параметр " Перевірка ".
- Натисніть кнопку Параметри автовиправлення .
- У нижній частині вкладки Автозавантаження знайдіть та виберіть запис автовиправлення, яку потрібно видалити.
- Натисніть кнопку Видалити .
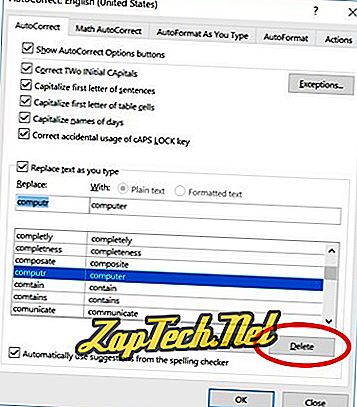
Microsoft Word 2007
- Відкрийте Microsoft Word.
- Натисніть кнопку Office у верхньому лівому куті.
- Натисніть Опції .
- У вікні " Параметри слова" виберіть параметр " Перевірка ".
- Натисніть кнопку Параметри автовиправлення .
- У вікні Автовиправлення перейдіть на вкладку Автозавантаження .
- У нижній частині вкладки Автозавантаження знайдіть та виберіть запис автовиправлення, яку потрібно видалити.
- Натисніть кнопку Видалити .
Microsoft Word 2003 і раніше
- Відкрийте Microsoft Word.
- Натисніть Формат у рядку меню.
- Натисніть Автоформат .
- Натисніть кнопку Параметри .
- Перейдіть на вкладку Автотекст .
- У списку доступних автотекстів знайдіть автотекст, який потрібно видалити, і виділіть його.
- Натисніть кнопку Видалити .
