
Наступний документ охоплює кроки, необхідні для оновлення веб-переглядача. Виберіть веб-переглядач зі списку нижче та дотримуйтесь інструкцій.
- Microsoft Edge
- Internet Explorer
- Chrome
- Firefox
- Safari
- Опера
- Інші браузери

Браузер Microsoft Edge прив'язаний до Windows 10 і, отже, і його оновлення. Щоб оновити браузер Edge, потрібно оновити Windows за допомогою нижченаведених кроків.
- Натисніть клавішу Windows, введіть Перевірити наявність оновлень і натисніть клавішу Enter .
- У розділі Статус оновлення виберіть Перевірити наявність оновлень .

Internet Explorer
Microsoft оновлює Internet Explorer за допомогою функції оновлення Windows. Поки ви регулярно інсталюєте останні оновлення Windows від Microsoft, ви повинні мати останню версію Internet Explorer.
Порада. Автоматичне оновлення завжди ввімкнено в Windows 10. Microsoft Edge, який замінює Internet Explorer у Windows 10, буде автоматично оновлюватися.
Примітка: Завантажте останню версію Internet Explorer з офіційної сторінки завантаження Microsoft Internet Explorer: //www.microsoft.com/windows/internet-explorer/
- Як увімкнути або вимкнути автоматичне оновлення в Microsoft Windows.
Якщо в Windows 8 і більш ранніх версіях Windows не ввімкнено автоматичне оновлення, потрібно оновити Internet Explorer на комп'ютері вручну, виконавши наведені нижче дії.
- Відкрийте панель керування.
- Натисніть і відкрийте утиліту Windows Update .
- На лівій навігаційній панелі натисніть посилання Перевірити наявність оновлень .
- Можна встановити всі доступні оновлення або вибрати оновлення, які потрібно встановити.

Chrome
Google Chrome оновлюватиметься автоматично, коли нові ітерації публікуються. Щоб переконатися, що ваша версія Chrome є останньою або оновити її вручну, виконайте наведені нижче дії.
- Відкрийте веб-переглядач Google Chrome.
- Натисніть кнопку Налаштувати та керувати Google Chrome

- У спадному меню, що з'явиться, виберіть Довідка, а потім виберіть Про Google Chrome .
- Вікно, що з'явиться, автоматично перевірить наявність оновлень і покаже поточну версію Chrome. Якщо оновлення доступне, Chrome оновлюватиметься автоматично. Після оновлення Chrome натисніть опцію RELAUNCH (Відновити), щоб перезапустити Chrome і завершити оновлення.
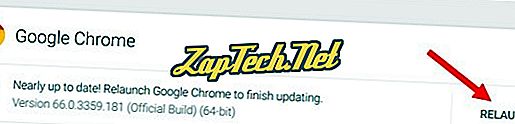
Порада. Користувачі можуть ввести chrome: // chrome / у універсальне вікно пошуку (адресний рядок Chrome) для досягнення такого ж результату.
Примітка. Завантажте останню версію Chrome з офіційної сторінки завантаження Google Chrome: //www.google.com/chrome
Chrome на Андроїд планшет або телефон
На планшеті або телефоні Android браузер Chrome повинен автоматично оновлюватися. Операційна система Android збереже стандартні програми, такі як браузер Chrome, автоматично оновлюється до останньої версії. Однак, якщо автоматичне оновлення не працює, можна отримати доступ до програми Google Play на пристрої Android, щоб перевірити наявність оновленої версії веб-переглядача Chrome.

Firefox
Mozilla Firefox має автоматично завантажувати оновлення і запрошувати вас, коли вони будуть доступні для встановлення. Щоб переконатися, що ваша версія Firefox є останньою або оновити її вручну, виконайте такі дії:
- Відкрийте браузер Mozilla Firefox.
- Натисніть кнопку Відкрити меню

- У меню, що з'явиться, натисніть кнопку

- Виберіть Про Firefox .
- Вікно, що з'явиться, автоматично перевірить наявність оновлень і покаже поточну версію Firefox. Якщо оновлення доступне, можна натиснути кнопку Перезавантажити для оновлення Firefox, щоб встановити оновлення.
Примітка: Завантажте останню версію Firefox з офіційної сторінки завантаження Firefox: //www.mozilla.org/firefox/

Safari
Якщо ввімкнено оновлення Apple, Safari має автоматично оновлюватися. Щоб переконатися, що ваша версія Safari є останньою або оновити вручну, виконайте такі дії:
- Відкрийте меню Apple і виберіть App Store .
- У верхній частині вікна, що з'явиться, натисніть кнопку Оновлення на панелі інструментів.
- Знайдіть Safari та натисніть кнопку Оновити (або Оновити все, щоб зробити кожну програму).
Примітка: Завантажте останню версію Safari з офіційної сторінки завантаження Safari: //support.apple.com/safari
Safari на iPad або iPhone
На iPad або iPhone браузер Safari повинен автоматично оновлюватися. Операційна система iOS збереже стандартні програми, такі як браузер Safari, автоматично оновлюється до останньої версії. Однак, якщо автоматичне оновлення не працює, ви можете отримати доступ до App Store на своєму iPad або iPhone, а також у розділі Оновлення, щоб дізнатися, чи доступне оновлення Safari для завантаження.

Опера
Опера повинна автоматично оновлюватися. Однак, якщо потрібно перевірити версію чи оновити вручну, виконайте такі дії:
- Відкрийте веб-браузер Opera.
- Натисніть піктограму Opera

- У спадному меню, що з'явиться, виберіть Про Opera .
- Якщо доступні оновлення, вони будуть встановлені автоматично.
Примітка: Завантажте останню версію Opera з офіційної сторінки завантаження Opera: //www.opera.com
Інші браузери
Існують й інші Інтернет-браузери, які сьогодні використовуються, і ми не можемо запропонувати кроки для оновлення кожного з них. Якщо ваш веб-переглядач не вказаний вище, нижче наведено загальні поради щодо оновлення веб-переглядача.
- Позначте меню Довідка або перейдіть до головного меню браузера для розділу Довідка. Утиліту оновлення для браузера часто можна знайти в розділі Довідка.
- Якщо не знайдено розділ довідки, перевірте головне меню веб-переглядача розділу, позначеного як Оновлення або оновлення .
- Якщо ви не можете знайти розділ довідки, оновлення або оновлення у веб-переглядачі, відвідайте веб-сайт розробника веб-переглядача. Веб-сайт розробника часто має опцію оновлення веб-переглядача на своєму веб-сайті.




